I love that I can build my pages from start to finish using Wilson Wilson products in the palm of my hand. Please read below to see how I created this layout using Elements from the Here & Now Kit.

Apps: Project Life and Go Daddy Studio: Graphic Design (formerly known as Over)
Layouts: Collage Templates: Design Q and Design 6x8 D
Kits: Here & Now and Storytelling
Font: Futura PT
Special Note: These instructions are for Apple Devices
Step by Step tutorial
Step 1: In the Project Life app, select the Collage Template: Design Q and add photos. Export your layout into the Over app by tapping on the icon in the bottom right, under the Export Options menu tap 12”x12” image. When your OS menu pops up, first tap the more button and then tap the Over icon.




Step 2: In the Over App, your layout from Project Life will appear. Add the Wilson Wilson Elements (Mustard trim and Seafoam-Leopard Print trim) by clicking on the image icon in the bottom left and size accordingly.

Before proceeding to the next steps, do not close the Over App. Reopen the Project Life App and preselect the Collage Design 6x8 D, do not close the Project Life app. Once you are back in the Over app and your layout is complete, tap the export icon in the upper right corner to export your layout back into the Project Life App.

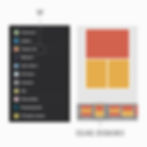
Step 3: Once you are redirected to the Project Life App, the Design 6x8 D layout will appear on your screen, tap the top pocket to place the layout you created in the Over app and it will appear. Next, add the journal card by tapping on the lower right pocket and tap the photo icon. Add text by using the freeform text tool in the Project Life app. Once you adjust the text formatting, save your layout.

If you have any questions regarding documenting or this tutorial I would love to chat!
Pam